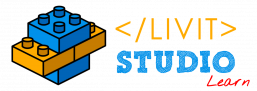The PlayGround is the area where the Robot Executes the created Code Sequence.

1. Select Environment #
The Playground provides several diverse and interactive environments in which the robot can execute the code.
You can select the Environment according to the requirements of the project.
Hint: Here’s a detailed description of each of the provided Environments.

2. Timer #
The Timer displays the current run-time of the code execution during the play-mode.

3. Sensor Readings #
The Sensor Readings Button Displays the reading of a set of built-in sensors inside Qubi during execution.
The Sensors Readings can be used by the Sensors Block during coding.


- Ultrasonic sensor: Detects the distance between the robot and a target object in front of the robot.
- Bumper sensor: A switch that returns feedback on whether it is pressed or released by any object in front of it.
- Color Sensor: Detects the color on which the robot is standing in a vector of 3 values (R, G, B) format.
- IR Sensor (Left and Right): Detects whether there is a line underneath the robot or not.
- Location: retrieves the exact location of Qubi on the Map.
- Gyroscope Sensor: Detects the rotation angle of the robot in a format of (X, Y, Z) format.
5. Fullscreen / Shrink #
This options allows expanding the play-ground to fit the whole screen, or shrink it to fit a small part of the edit-mode.


6. Minimize #
This option minimizes the playground for a better view of the coding area.

7. Manual/ Remote Drive #
This option switches between the manual-driving mode. in which the user can control Qubi using the arrow keys, and the automatic driving mode, in which Qubi follows the coding provided.


8. Camera Views #
There are three different camera views of the playground.
- The first is viewing the map from the robot’s eyes.
- The second is viewing the map from behind the robot.
- The third is an elevation view of the whole map.