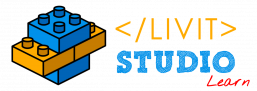Table of Contents
Adding a New Block #
i. Using the Categories Bar #
- Press Paste on the script where you want the code to be copied to.
- Search for the block in the list or type its name in the search bar.
- Click on the block to add it.
ii. Using Fast Search #
- Right click on an empty space in the script, the fast search window will appear.
- Type in search bar the name of the block you are searching for, regardless of the type of the block.
- If the block is found, click on its name to be added in the script. Or you can select the block using the up and down arrow then click Enter.
Moving Blocks #
- Hover the mouse cursor over the block the you want to move.
- Press and hold the left mouse click.
- Drag the block to the desired position.
Connecting Blocks #
i. Sequential Connection #
The Sequential Connection determines the order by which the code is executed, the block that comes first, will take place first.
- Click on the sequence-out arrow of the first block.
- Click on the sequence-in arrow of the second block to connect the 2 blocks
ii. Data Connection #
The Data Connection is used to connect the value output of a block to the input of another. Ex: connecting a constant value to an add or subtract block.
- Click on the data out bubble of the first block.
- Click on the data in bubble of the second block to connect the data of the 2 blocks.
Duplicating Blocks #
- Select the block that you want to duplicate.
- Press the duplicate button in the action bar.
Deleting Blocks #
- Select the block that you want to delete.
- Press the delete button in the action bar or press the delete button on the keyboard.