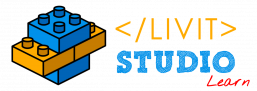The “Action Bar” contains different tools to interact with the scene and the objects placed in it.
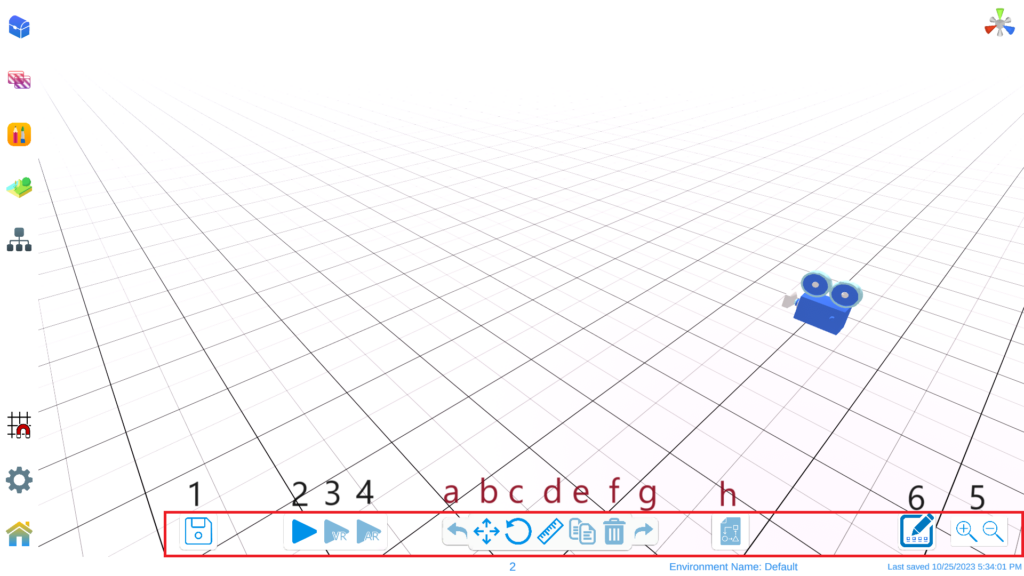
Scene Interaction #
1. Save #
To manually save your current progress in the scene.
Note:
- Saving is done on the cloud.
- An Autosave feature is always enabled in edit mode.
2. Play Normal Mode #
To enter the normal play mode.
3. Play VR Mode #
To enter play mode in VR.
Note: A VR headset is required to enter this mode.
4. Play AR Mode #
To enter play mode in AR.
Note: An AR-enabled device is required to enter this mode.
5. Zoom in and out #
To zoom in and out in the scene.
6. UI Editor #
To enter the UI Editor, where you can edit/add UI elements for the Play Mode.
Object Interactions #
To interact with an object you can simply “left click” on the object.
a. Undo #
To cancel your last command and revert back to the state before it.
b. Move #
To change the position of any GameObject in the scene.
c. Rotate #
To rotate a GameObject around any axis.
d. Scale #
To change the dimensions of any GameObject in the scene.
Note: For uniform scaling, scale from the cube in the center of the axes.
e. Duplicate #
To make an identical copy of the object.
f. Delete #
To delete the object from the scene.
Note: You can also delete the object by pressing the “Delete” button on your keyboard.
g. Redo #
To reverse the action of Undo.
h. Code #
To open the code scripts of the selected object in LSPE.
Multi-Selection #
To select multiple-object at once you can:
- Hold Ctrl + Left Click on the objects you want to select.
- Hold Left Click and select the group of objects.