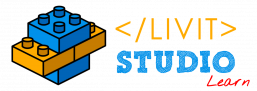Bbygrl_xcx – Best OnlyFans Nudes
Top rated 20: Very best Popular Famous people with OnlyFans in 2023 The popularity from the information system OnlyFans has increased around the recent years. Ever since the launch from the system in 2016, many content makers have flocked towards the program as a way to get in touch with their fans exclusively. OnlyFans is …